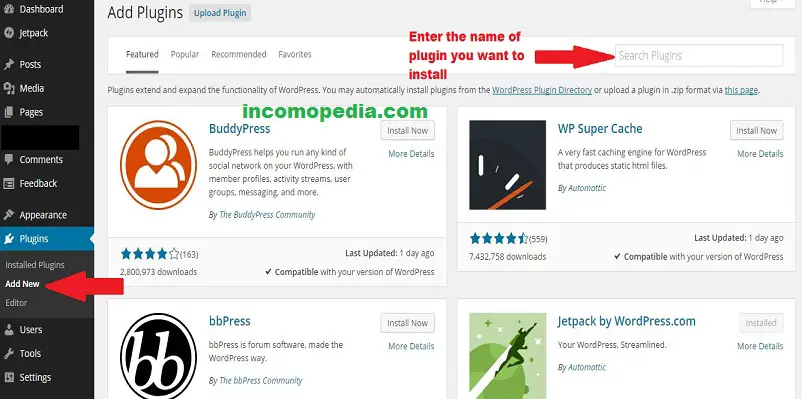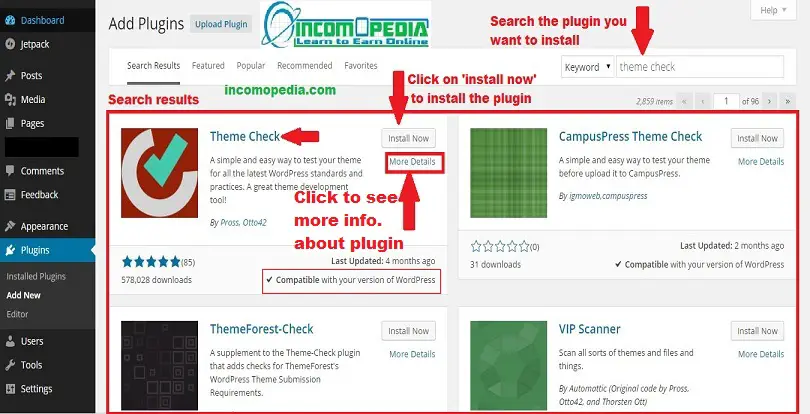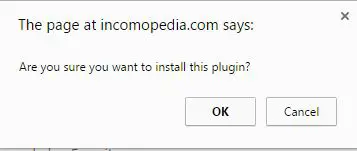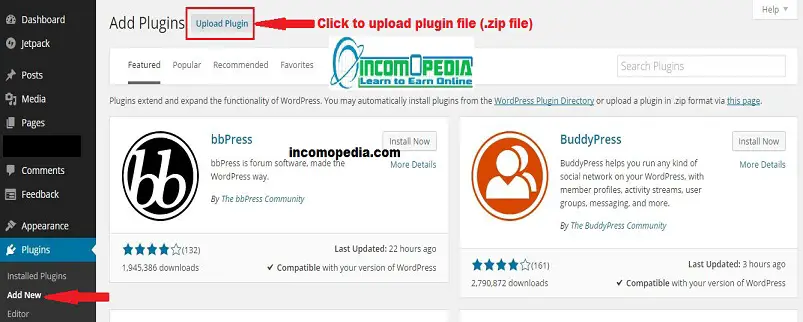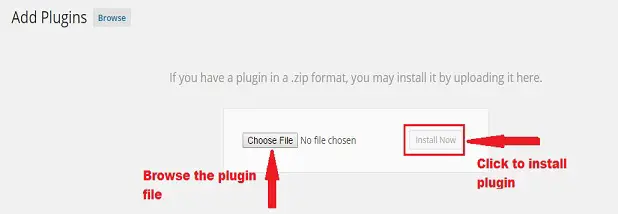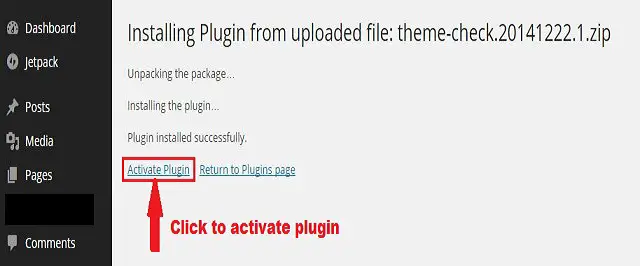Those are the plugins that make WordPress a full-fledged platform powering millions of websites and blogs. Plugins are installed to enhance functionality and to add features so that every blogger can control the way their blog looks and behave. So it becomes very important for every blogger to know how to install a WordPress plugin.
WordPress plugins can be installed using any of the following 3 methods:
- Search plugin and install (beginner-friendly)
- Upload plugin and install (moderate)
- Install using FTP manager (a little harder method)
Now, let me show you how to install a WordPress plugin using the above 3 methods:
1. Install a plugin using the WordPress dashboard search option
This is the easiest and quickest method to install a WordPress plugin. The only problem with this method is that the plugin you want to install must be there in WordPress Plugin Directory. If you know the name of the plugin, you can directly search using the plugin search option in the dashboard and can install a plugin in less than a minute.
- Login to your WordPress dashboard >> Click on plugin in left panel >> Add new
- Enter the exact name of the plugin you want to install. Let’s say you have to install the “theme check” plugin, then enter “theme check” in the search box and hit Enter. You will see a screen like this–
- There are a lot of options as you can see in the above picture. Click on ‘more details to see more information about the plugin. You can also check whether the plugin is compatible or not with the WordPress version you are using.
- Click on ‘install now to install the plugin. A popup would appear on the screen, asking if you are sure, you want to install the plugin-
- Click on the OK button and you are done. The plugin will be get installed within seconds. After this you will see something like this on the screen:
- You can simply activate the plugin by clicking on ‘activate plugin’ as shown in the picture above. Now you are ready to configure your plugin.
2. Upload plugin (.zip file) and install
This method allows you to upload the pre-downloaded plugin file (must be a .zip file). If the plugin you want to install is not available in the WordPress plugin directory or it’s a paid plugin downloaded from a third-party website, then you can upload the plugin file (.zip file) from the WordPress dashboard.
NOTE: You should always download plugins from trusted sources.
- Download the plugin file (should be a .zip file)
- Login to your WordPress dashboard >> Click on plugin in the left panel >> Add new >> Click on the ‘upload plugin’ at the top as shown in the picture below
- When you will click on ‘upload plugin’, you will see a screen like the one shown below
- Click on the ‘choose file’ and after selecting the plugin file, click on ‘install now. The process of uploading may take some time depending upon plugin file size. Once you are done, you can activate and configure the plugin as shown below-
3. Install the plugin using an FTP manager
Installing a WordPress plugin using FTP manager is a little harder for beginners. So I will discuss it in another post some other day. Although I am listing out all the points you need to follow to install the WordPress plugin using this method.
- Download your preferred FTP application and install it on your PC. I would suggest you try out FileZilla because it’s free and available for both Windows and mac.
- Download the plugin you want to install. If it is a compressed zip file, then unzip it to get all the files inside it.
- Connect to your website using the FTP application you are using. You may need to enter some information like hostname, server type, username, and password.
- Now you will see folders and files. You have to find ‘wp-content’ because this is the place where you will find plugins and themes folder. I would suggest you look for ‘wp-content’ in the main root directory ‘public_html’
- Upload your unzipped plugin files there in the plugin directory
- Now go to your WordPress dashboard and check installed plugins. You will find your plugin there. Activate it and you are done.
Please share the post if you like.